مراحلی که در ادامه میاد به شما نشان میده که چطور از پنجره سیاه رنگی که تمام هکر ها ازش استفاده میکنن، استفاده کنید 
نکته: حواستون باشه که در کل این آموزشها ما از اصطلاح دایرکتوری و فلدر به جای هم استفاده میکنیم، و در کل این دو یکی هستند و مشابهند.
آنچه که در این مقاله خواهید خواند:
خط فرمان CLI چیست
پنجره ای که عموما بهش خط فرمان یا واسط خط فرمان (command line or command-line interface) گفته میشه، یک برنامه مبتنی بر متن هست که برای دیدن و دستکاری فایلهایی که روی کامپیوتر هست ازش استفاده میشه. در اصل بسیار شبیه به مرورگر ویندوز یا Finder در Mac هست با این تفاوت که رابط گرافیکی نداره. اسمهای دیگهای که برای خط فرمان یا command line استفاده میشه این موارده: cmd، پرامپ، کنسول یا ترمینال.
توی بلاگ رستاوا از آموزش های دیگه ی جنگو استفاده کنید:
آموزش باز کردن واسط خط فرمان
برای شروع استفاده از خط فرمان اولین کاری که لازمه انجام بدید اینه که اونو باز کنیم.
Windows
به منوی Start برید > windows system < Command prompt
در ورژن های قدیمی تر ویندوز:
Command Prompt < Accessories < All Programs < Start menu
OS X
به Applications برید > Utilities < Terminal
Linux
احتمالا مسیر زیر رو باید برید، اما ممکنه بسته به سیستمتون این مسیر متفاوت باشه، اگه درست نبود خیلی ساده گوگل کنید
Terminal < Accessories < Applications

پنجره Prompt
الان احتمالا شما یک پنجره سفید یا سیاه رو میبینید که منتظر دستورات شماست.
در لینوکس یا OS X
اگر شما با لینوکس یا مک کار میکنید، احتمالا یک علامت $ مانند شکل زیر میبینید:
$
Windows
در ویندوز علامت > مشاهده میشه:
>
هر فرمان با یکی از این علائم بالا و یک فاصله (space) شروع میشه، اما نیازی نیست که شما اونرو تایپ کنید چون کامپیوترتون این کار رو برای شما انجام میده.
یک نکته کوچک: ممکنه شما چیزی شبیه
C:\Users\ola>یا
CL-MacBook-Air:~ ola$قبل از علامت prompt در کامپیوترتون ببینید که کاملا طبیعیه و مشکلی نیست.
قسمتهایی که در بالا گفته شد که شامل $ یا < هستند، بهشون command line prompt یا به طور مختصر prompt (به معنای واداشتن یا شروع فعالیت) گفته میشه. که در اصل شما رو هدایت میکنه که چیزی رو در اون صفحه قسمت وارد کنید.
در این سری آموزشی، وقتی از شما میخوایم که فرمانی رو تایپ کنید، از $ یا < در ابتدای فرمان استفاده میکنیم. شما میتونید این دو نماد و هر چیزی که در قسمت چپ آنها دیده میشه رو نادیده بگیرید و فرمانی که بعد از نمادها نوشته شده رو تایپ کنید.
اولین فرمان در جنگو
با تایپ این فرمان شروع کنیم:
در لینوکس یا OS X
$ whoami
Windows
> whoami
و بعد enter رو بزنید. نتیجه زیر رو خواهید دید:
> whoami c1
همونطور که میبینید، کامپیوتر نام کاربریتون رو نشون داد. جالبه نه؟
سعی کنید تمام فرمان ها رو تایپ کنید، کپی/پیست نکنید. اینجوری بهتر یادتون میمونه.
اصول اولیه آموزش جامع جنگو
هر سیستم عامل، گروه مختلفی از فرمانها رو برای خط فرمان داره، برای همین مطمئن بشید که دستورات مربوط به سیستم عامل خودتون رو دنبال میکنید. بیایید شروع کنیم.
فلدر فعلی
خوبه که اول کار بدونیم دقیقا الان کجا هستیم، درسته؟ این فرمان رو تایپ کنید و دکمه enter رو بزنید:
لینوکس و OS X
$ pwd /Users/cl
نکته: ` ‘pwd’مخفف شده ‘print working directory’ است.
فلدر فعلی در Windows
> cd C:\Users\cl
نکته: ‘cd’ مخفف شده ‘change directory’است. با powershell شما میتونید مثل Linux یا Mac Os X از pwd استفاده کنید.
احتمالا شما هم همین خروجی رو روی کامپیوترتون میبینید. وقتی واسط خط فرمان رو باز میکنید، معمولا در home مربوط به کاربر فعلی هستید.
نشان دادن فایل ها و فلدرها در جنگو
چه چیزی توی این فلدر که الان توش هستیم هست؟ فهمیدن این موضوع هم باید جالب باشد، بذارید یه نگاه بیندازیم:
لینوکس و OS X
$ ls Applications Desktop Downloads Music ...
Windows
> dir Directory of C:\Users\cl 05/08/2014 07:28 PM Applications 05/08/2014 07:28 PM Desktop 05/08/2014 07:28 PM Downloads 05/08/2014 07:28 PM Music ...
نکته: در powershell شما میتونید مثل Linux یا Mac OS X از
Isاستفاده کنید.
آموزش جامع جنگو : تغییر فلدر
حالا بیاید به دسکتاپ بریم:
لینوکس و OS X
$ cd Desktop
Windows
> cd Desktop
چک کنید که واقعا فلدر عوض شده:
لینوکس و OS X
$ pwd /Users/cl/Desktop
Windows
> cd C:\Users\cl\Desktop
اینجاییم، در دسکتاپ!
نکته حرفه ای: اگر شما
cd Dرو تایپ کنید و بعدtabرو بزنید، خط فرمان بطور اتوماتیک بقیه جمله رو تکمیل میکنه و شما میتونید سریعتر پیش برید. اگه بیشتر از یک فلدر دارید که با D آغاز میشه، دکمهtabرو دو بار بزنید تا لیست انتخابها رو به شما نشان بده.
آموزش جامع جنگو : ساخت فلدر
چطوره برای تمرین یک فلدر روی دسکتاپتون بسازیم؟ برای این کار باید اینطوری پیش برید:
لینوکس و OS X
$ mkdir practice
Windows

> mkdir practice
این فرمان یک فلدر با نام practice روی دسکتاپ شما میسازه. شما میتونید فقط با نگاه کردن به دسکتاپ خودتون مطمئن بشید که این فدر ساخته شده یا فرمان ls یا dir رو اجرا کنید. امتحانش کنید
نکته حرفه ای: اگه نمیخواید که یک فرمان رو بارها و بارها تایپ کنید، دکمه
up arrowوdown arrowرو روی کیبوردتون بزنید تا فرمانهایی که اخیرا ازشون استفاده کردید ببینید.
تمرین!
یک چالش کوچک برایتان داریم: در فلدر practice که به تازگی ایجاد شده، یک فلدر به نام test بسازید. (از فرمان cd و mkdir استفاده کنید.)
راه حل:
لینوکس و OS X
$ cd practice $ mkdir test $ ls test
Windows
> cd practice > mkdir test > dir 05/08/2014 07:28 PM test
تبریک 
تمیز کاری
ما به هم ریختگی و شلوغ پلوغی به جا نمیگذاریم، برای همین بیاید هر کاری که تا الان کرده ایم را برداریم.
1.برگردید به دسکتاپ
اول نیاز است تا به دسکتاپ برگردیم:
لینوکس و OS X
$ cd ..
Windows
> cd ..
استفاده از .. به همراه فرمان cd باعث تغییر فلدر فعلی شما و رفتن به فلدر بالایی یا والد میشود (فلدری که فلدر فعلی درون آن قرار دارد).
2. بررسی کنید که الان کجا هستید
لینوکس و OS X
$ pwd /Users/cl/Desktop
Windows
> cd C:\Users\cl\Desktop
3. فلدر practice را پاک کنید
الان وقت پاک کردن فلدر practice هست:
هشدار: پاک کردن فایل ها با فرمان های
del،rmdirیاrmغیرقابل بازگشت هستند، یعنی این فایل ها برای همیشه پاک خواهند شد، پس خیلی مراقب این فرمان ها باشید.
لینوکس و OS X و Windows Poweshell
$ rm -r practice
Windows
> rmdir /S practice practice, Are you sure ? Y
4. از پاک شدن فلدر مطمئن شوید
تمام! برای اینکه مطمئن شویم که واقعا پاک شده است، امتحان میکنیم:
لینوکس و OS X
$ ls
Windows
> dir
خروج
تا اینجا کافیست! الان شما میتوانید با اطمینان واسط خط فرمان را ببندید. بیایید اینکار را با روش هکرها انجام دهیم، چطورست؟
لینوکس و OS X
$ exit
Windows
> exit
باحال بود، نه؟
خلاصه
در شکل زیر خلاصه ای از فرمانهای مفید را میبینید:
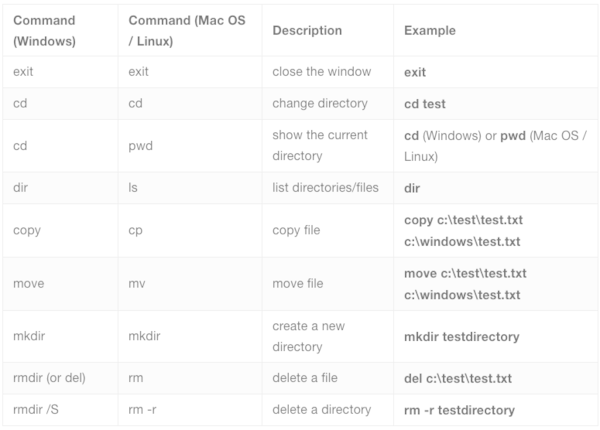
اینها تعداد خیلی کمی از کل فرمان های موجود هستند که شما میتوانید بر روی واسط خط فرمان خود پیاده کنید، اما برای امروز دیگر کافیست.
اگر کنجکاو هستید، ss64.com منبع کاملی از تمام فرمان ها برای همه سیستمهای عامل را دارد. سوالاتی که از این آموزش جامع جنگو دارید توی کامنت ها می تونید از ما بپرسید.











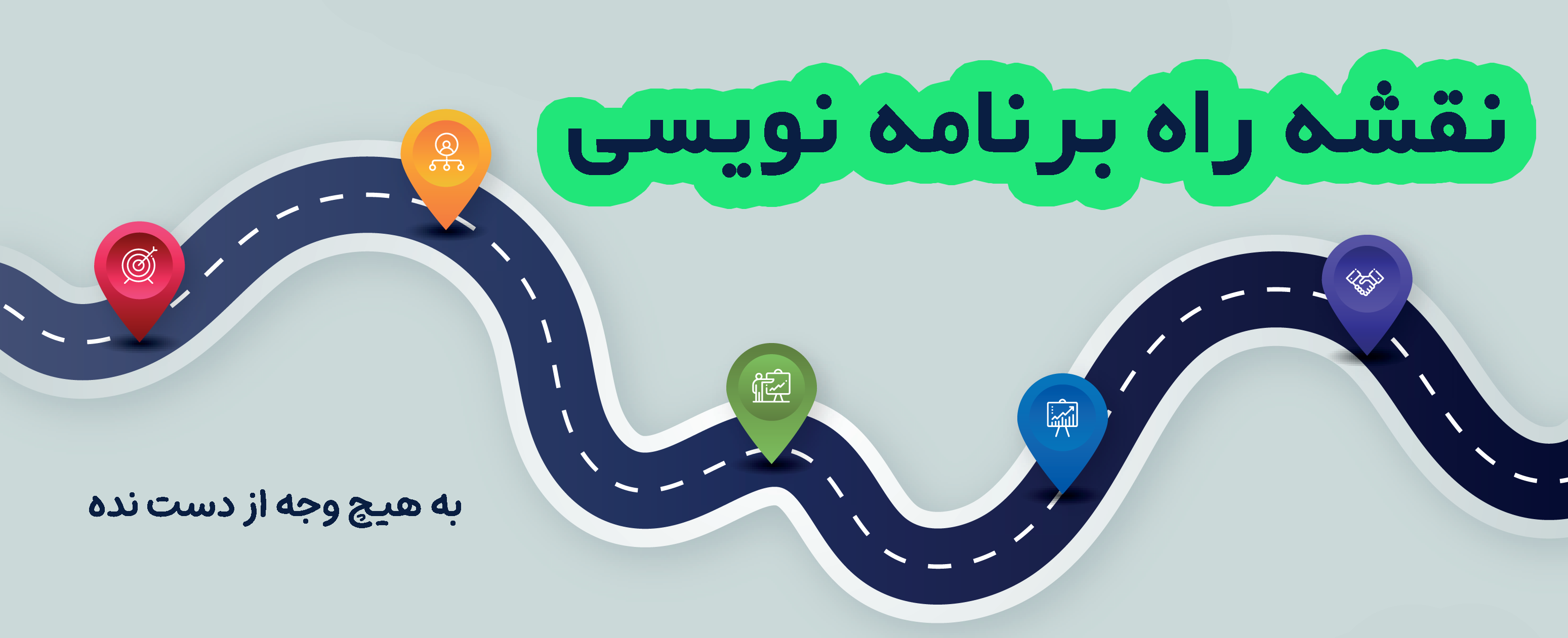








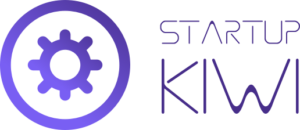
پاسخها